惠普(HP)作为全球知名的科技公司,其打印机产品在市场上深受用户欢迎,无论是家庭还是办公室,惠普打印机都能提供高效、稳定的打印服务,本文将详细介绍惠普打印机的安装步骤,帮助您轻松完成安装,享受高品质的打印体验。
准备工作
在开始安装惠普打印机之前,请确保您已经准备好以下物品:
1、惠普打印机及其附件(如电源线、数据线、墨盒等);
2、您的计算机或移动设备;
3、稳定的网络连接(如果您打算进行无线打印);
4、有效的驱动程序安装软件。
安装步骤
1、拆箱检查
打开惠普打印机的包装箱,检查所有物品是否齐全,并确认打印机及其附件无明显损坏。
2、连接电源
将惠普打印机的电源线插入电源插座,并打开电源开关。
3、安装墨盒
按照说明书指示,打开打印机的墨盒舱门,取下保护材料,按照颜色将墨盒安装到相应位置。
4、连接电脑
使用数据线将惠普打印机与电脑连接,如果您打算进行无线打印,请跳过此步骤并继续以下操作。
5、安装驱动程序
将驱动程序安装光盘插入电脑光驱,按照屏幕提示完成驱动程序的下载和安装,如果您是从官方网站下载驱动程序,请双击驱动程序文件,按照提示进行安装。
6、添加打印机
打开“设备和打印机”设置(Windows)或“系统偏好设置”(Mac),点击“添加打印机”选项,在列表中选择您的惠普打印机,按照提示完成添加。
7、测试打印
安装完成后,请进行一次测试打印,以确保打印机已正确安装。
无线打印设置(可选)
如果您打算使用无线打印功能,请按照以下步骤进行设置:
1、确保您的打印机支持无线打印功能;
2、在打印机的设置菜单中,启用无线功能并连接到您的无线网络;
3、在您的电脑或移动设备上,确保已连接到同一无线网络;
4、安装相应的无线打印软件(如惠普的ePrint应用);
5、按照软件提示,完成无线打印设置。
常见问题及解决方案
1、驱动程序安装失败:请检查您的电脑是否连接到互联网,并重新下载和安装驱动程序,如果问题仍然存在,请联系惠普客服支持。
2、打印机无法被电脑识别:请检查数据线是否连接稳固,并确保打印机已开启,如果问题仍然存在,请尝试更换数据线。
3、打印质量不佳:检查墨盒是否已正确安装并已耗尽,如果问题仍然存在,请清洁打印头并按照打印机说明书的建议进行调整。
4、无线网络连接问题:确保您的打印机已正确连接到无线网络,并检查您的电脑或移动设备是否连接到同一网络,如果问题仍然存在,请联系网络管理员或惠普客服支持。
本文为您详细介绍了惠普打印机的安装步骤,包括准备工作、有线安装、无线打印设置以及常见问题的解决方案,希望您能按照本文的指南顺利完成惠普打印机的安装,享受高品质的打印体验,如果在安装过程中遇到任何问题,请随时联系惠普客服支持。
转载请注明来自红测试,本文标题:《惠普打印机安装指南详解》
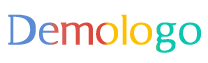
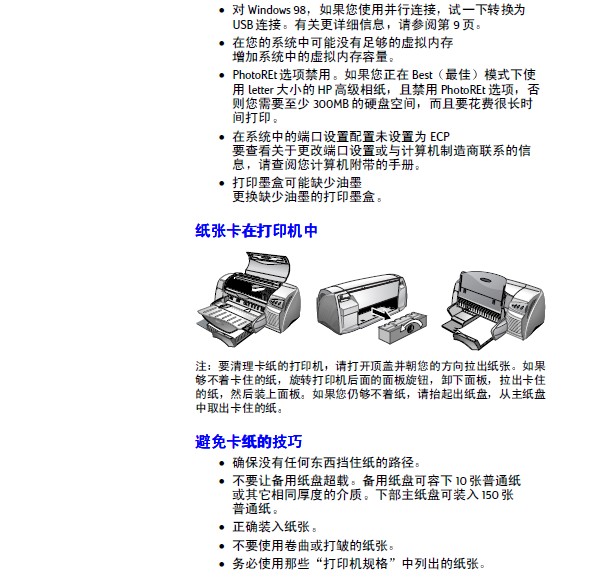
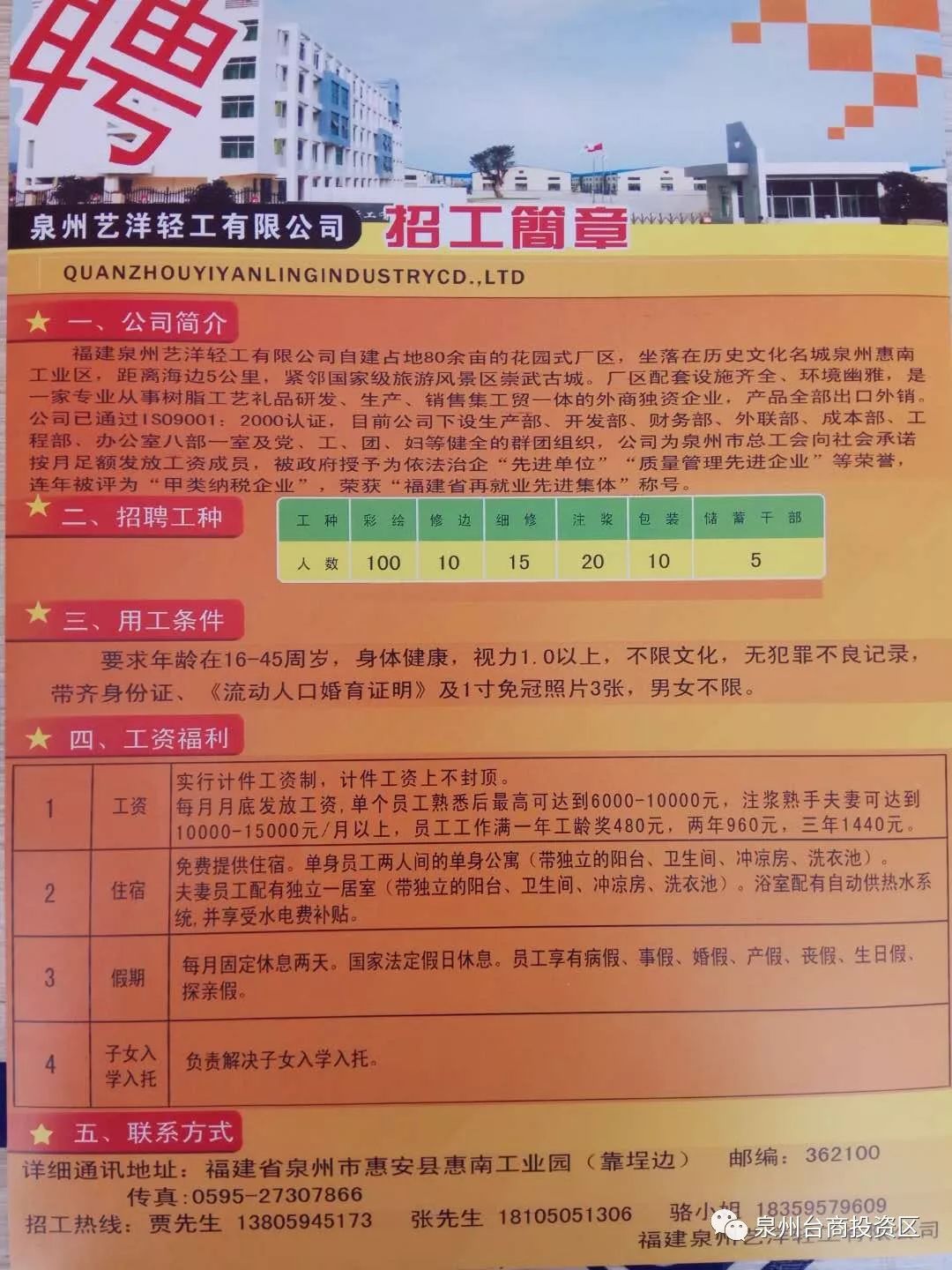

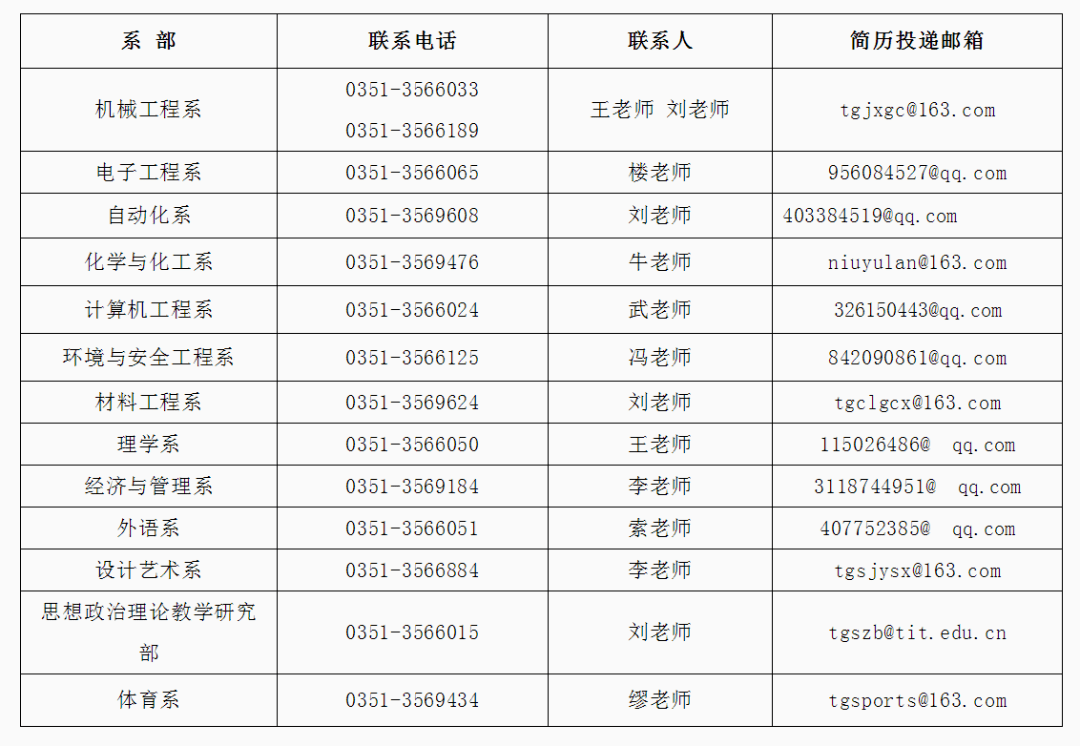


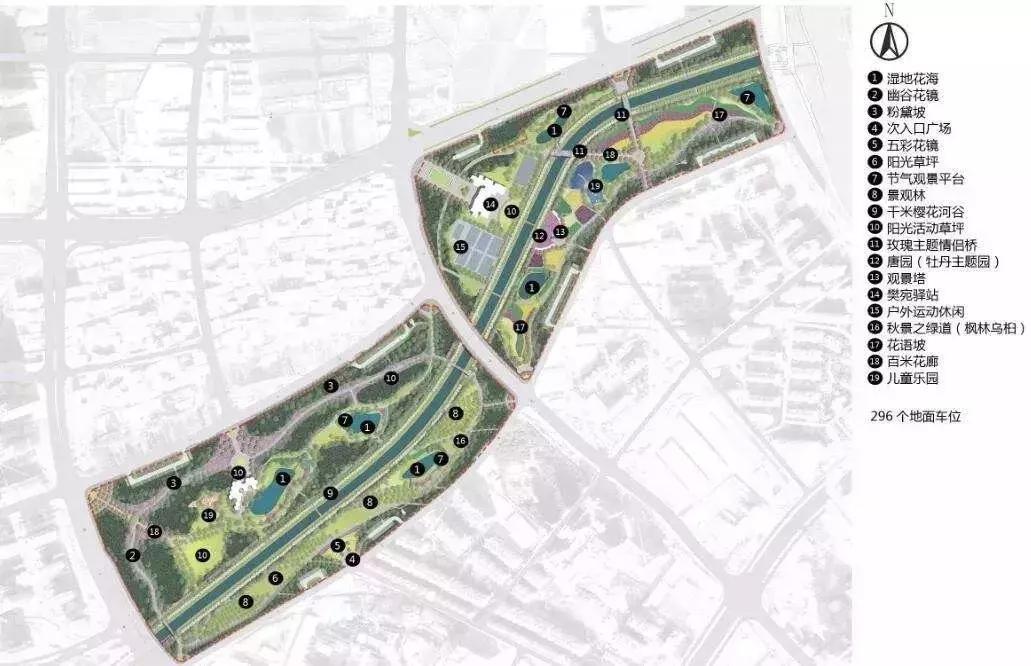
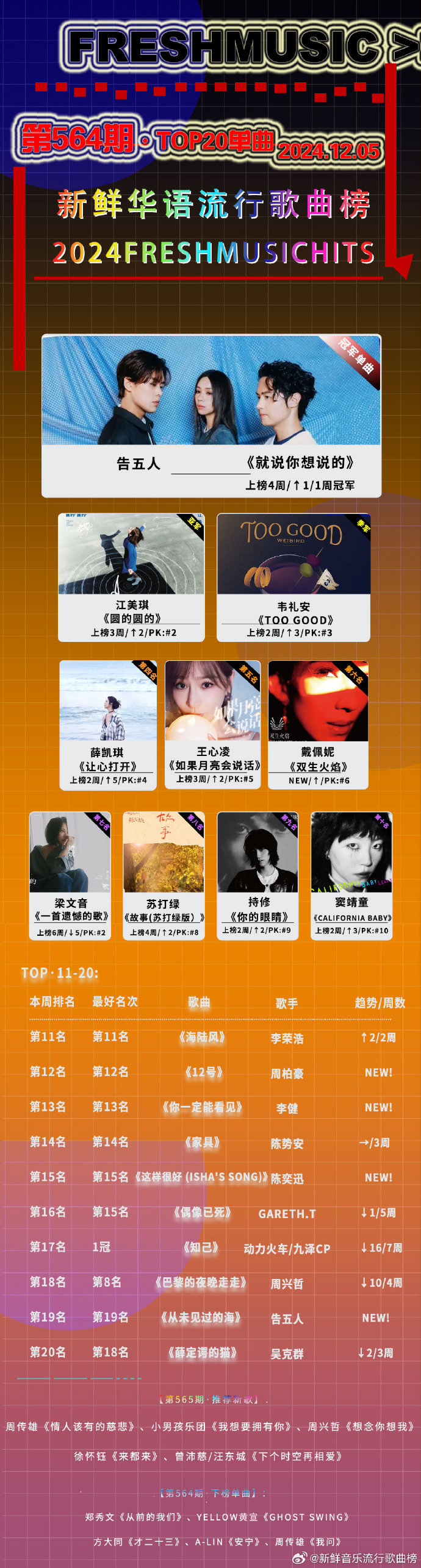

 京公网安备11000000000001号
京公网安备11000000000001号 京ICP备11000001号
京ICP备11000001号